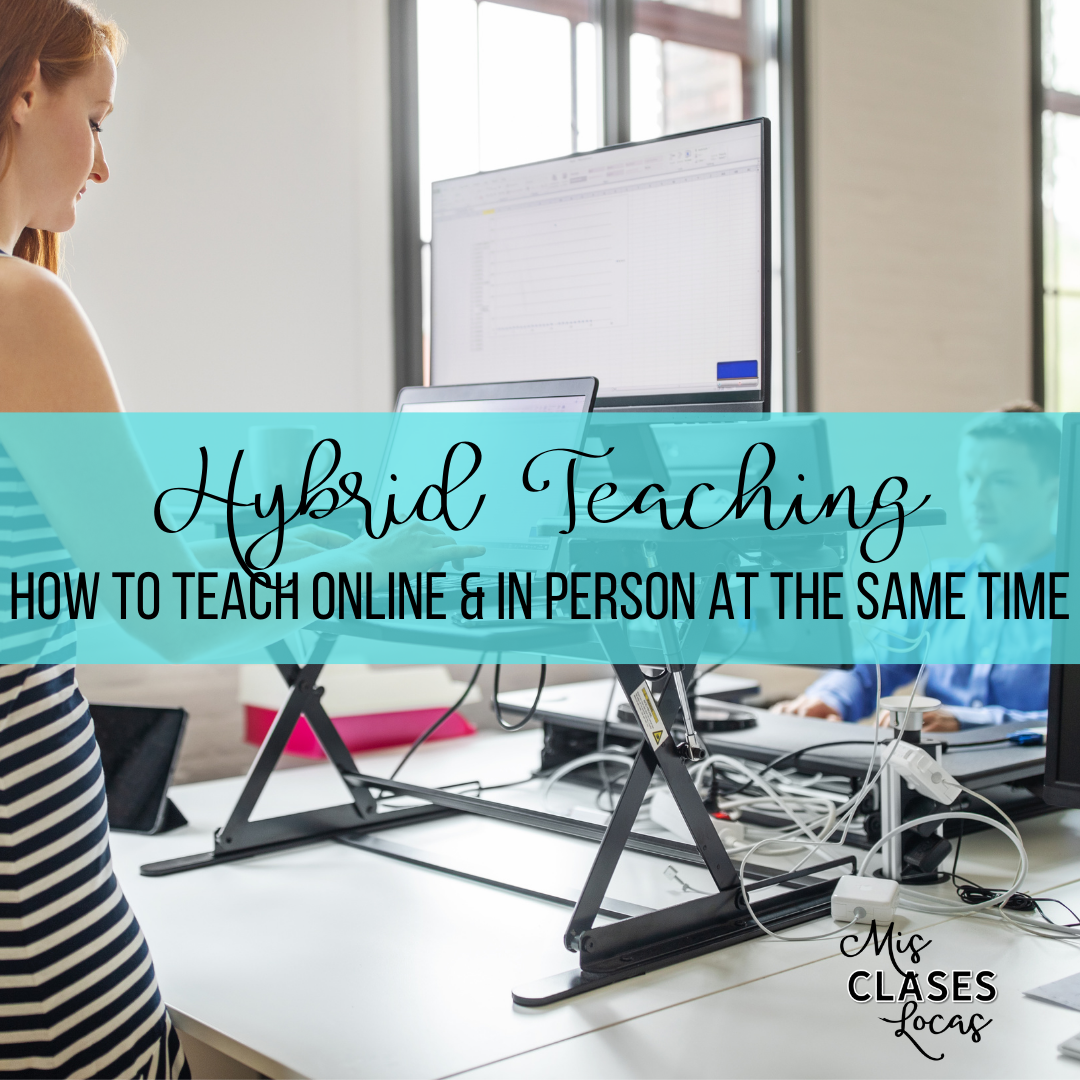What I have learned using Google Classroom
This is day 2 in #ReflectiveTeacher 30 day blogging challenge. I am incorporating Google Classroom this year as a part of our 1to1 initiative and this is what I have learned in eh first few days of class so far.
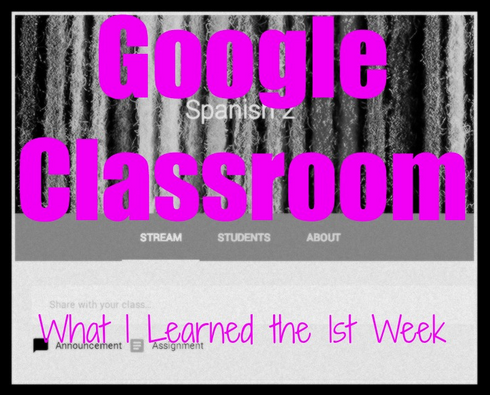
Teacher Set Up
-
There are 2 ways to add students to a class
1. Invite students by choosing their emails from the “directory.” They will need to log in to accept your invitation.
2. Have students click the + sign on classroom.google.com to add a class & enter the 6 diget class code.
-
You can add materials and documents to the class folder without students having access to them yet. If you would like students to be able to access them, either post it as an announcement or assignment, or “share” the document.
Creating Assignments
-
If there are documents you want students to refer to often and do not have a due date, post them on the “About” tab of the class. This way they are easily accessible.
-
If the assignment you are attaching does not have a set due date, you are better off creating an “announcement” for it instead. If you attached a Google Form as an assignment, classroom does not recognize that it has been created since it is submitted through an external form.
-
If you would like all students to fill out an individual copy of a worksheet click “separate copy for all students” when creating the assignment. Each student will have a copy with their name already in the title and all will be automatically put into a folder on your drive titled with the name of the assignment. **Make sure students only submit the finished copy so you do not get duplicates of the blank assignment.
Grading Assignments
-
To remind students about missing work, click on “not done” in the assignment, check all, and email all students without the assignment turned in.
For students
-
Teach students to always click on the class name (Spanish 1) and enter the class. Some think if there are no “upcoming assignments” on the homepage, then there is no new content, which is untrue.
-
How to turn in an assignment
-
Click on the assignment
-
Add the completed work by either searching for it in Drive or attaching the file
-
Delete the blank copy of the assignment by clicking the x on the right
-
Open the item you attached to make sure you attached right document
-
Click Turn In
What classroom tips & tricks have you picked up so far?